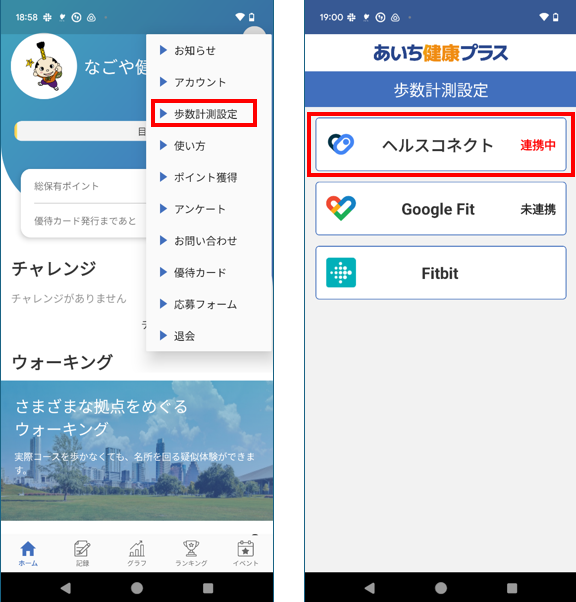①アップデート後、ヘルスコネクト設定ダイアログが表示されますので、『設定する』を押します。
▼ヘルスコネクト設定は、アプリ内の以下の場所からも設定が可能です。 アプリ内メニュー>歩数計測設定>ヘルスコネクト ※アプリがアップデートされるまでは設定ができません。

②ヘルスコネクトを利用するために、歩数をアップロードできるアプリが必要です。 Google Fit のインストール画面が表示されますので、インストールがお済みでない方はインストールをお願いいたします。 ※すでにGoogle Fit がインストールされている方は、そのまま『次へ』で進んでください。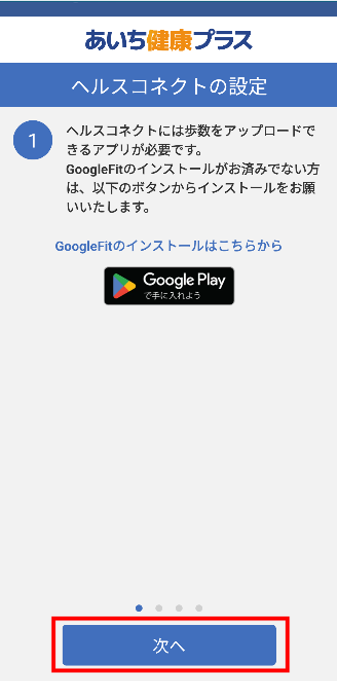
③ヘルスコネクトのインストールのため、「Google Playで手に入れよう」のボタンからPlayストアに遷移してください。 ※Android14の端末をお使いの方は、すでにヘルスコネクトがインストールされています。そのまま⑤まで進んでください。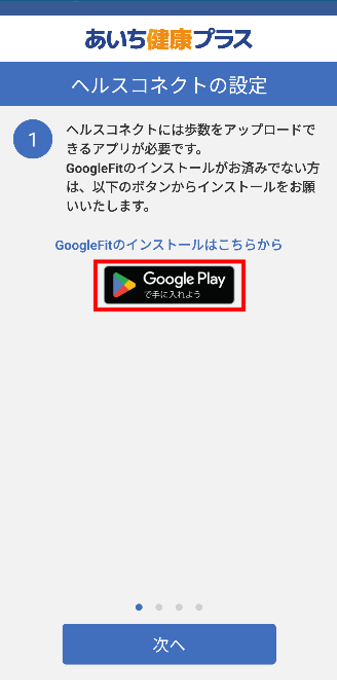
④Playストアに遷移したら、ヘルスコネクトの『インストール』ボタンからアプリをインストールしてください。 インストールが終わると右の画面になります。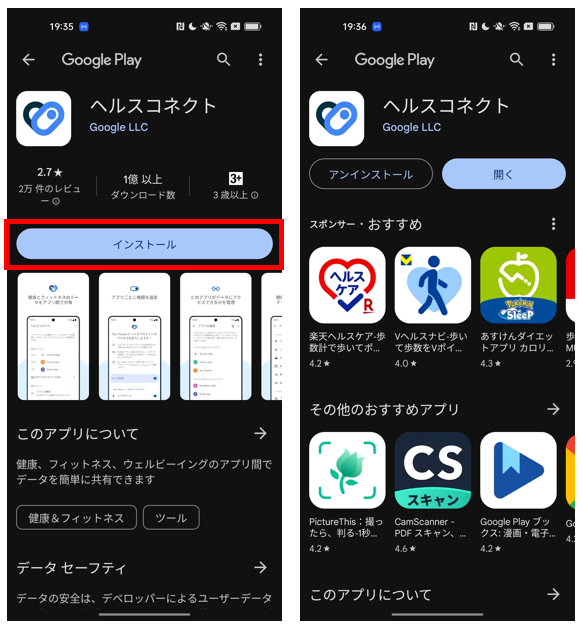
⑤ヘルスコネクトのインストールが完了すると『次へ』のボタンが押せるようになりますので、そのまま先に進みます。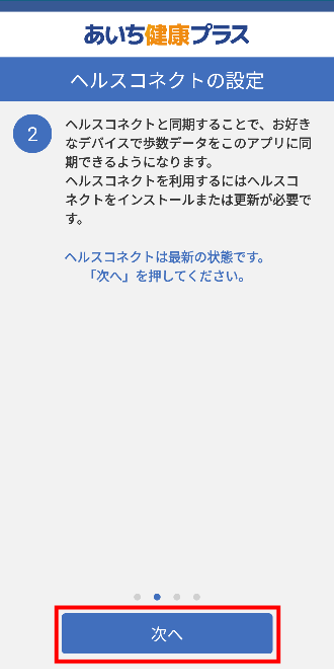
⑥ヘルスコネクトで連携するアプリを設定する必要がありますので、『ヘルスコネクトの設定を確認する』からヘルスコネクトアプリに遷移します。 次の画面で、ヘルスコネクトを『使ってみる』を押してください。 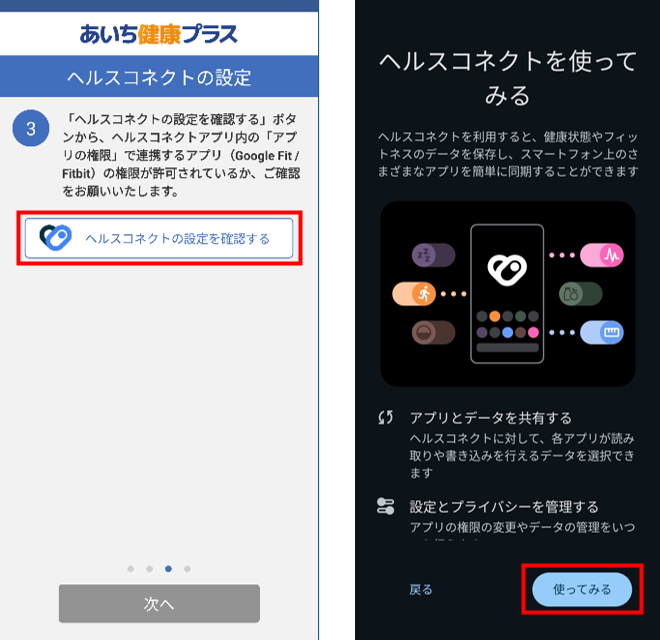
※ヘルスコネクトを開いた際に、「ヘルスコネクトを使用するには、スマートフォンのロック方法を設定する必要があります。」と表示される場合がありますが、これはGoogleヘルスコネクトの仕様によるものです。 アプリで歩数を取得するために、画面ロックの設定をお願いいたします。 ロック設定がない場合、ヘルスコネクトおよび当アプリをご利用いただくことができません。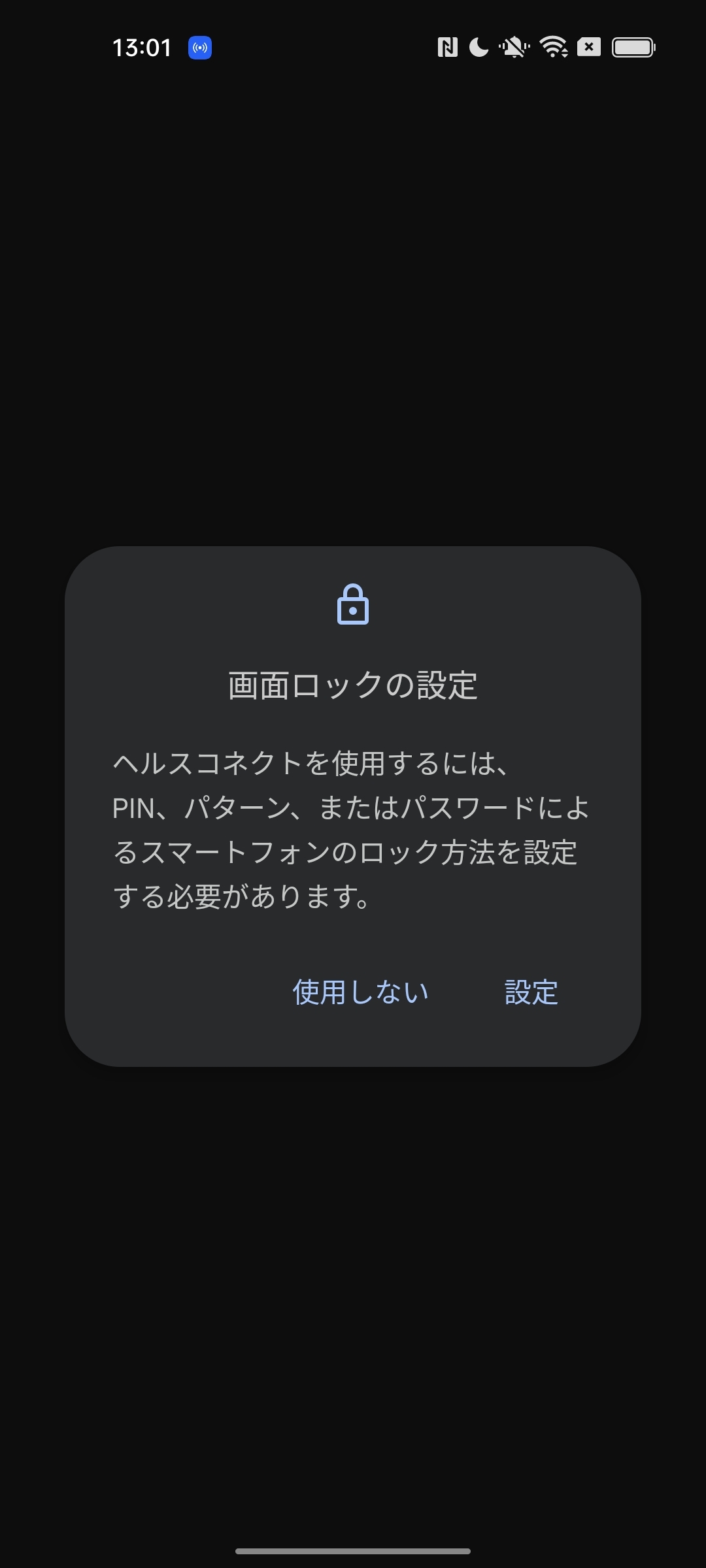
⑦ヘルスコネクト設定の「アプリの権限」部分をタップします。 次の画面で、アクセスが許可されていないアプリとして「Fit」が表示されますので、タップして進みます。 ※Fitbitをご利用の方はこの画面に「Fitbit」が表示されますので、同じようにタップで進んでください。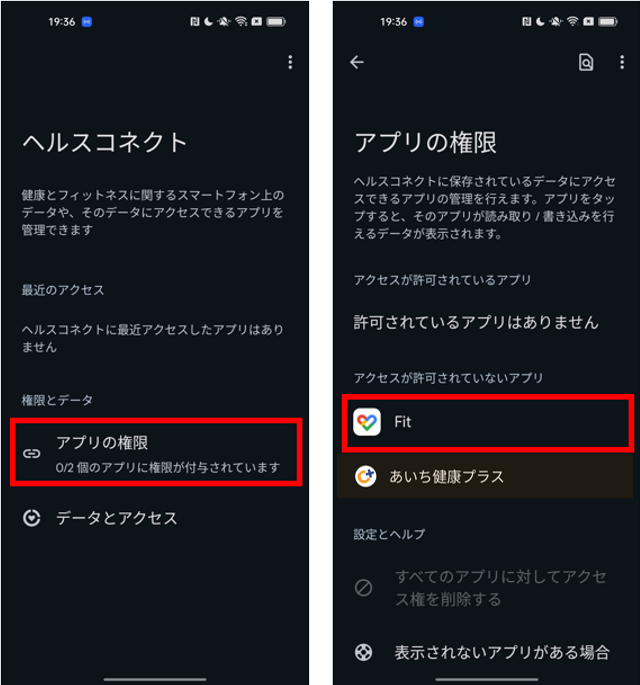
⑧Fitとヘルスコネクトを同期するで『設定』を押します。 Fitがヘルスコネクトにアクセスすることを許可するか確認されますので、『すべて許可』を設定し『許可』ボタンを押してください。(『すべて許可』のボタンが青色になっていれば設定が有効です。) 接続が完了すると、接続完了画面が表示されます。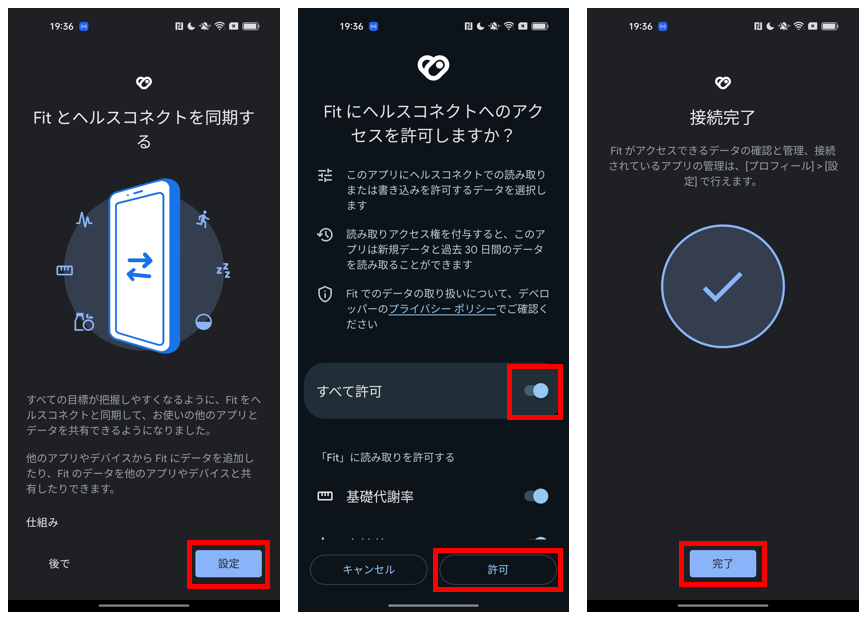
⑨アクセス許可が有効になっていれば、アクセスが許可されているアプリに「Fit」が表示されます。 ※Fitbitをご利用の方はこの画面に「Fitbit」が表示されます。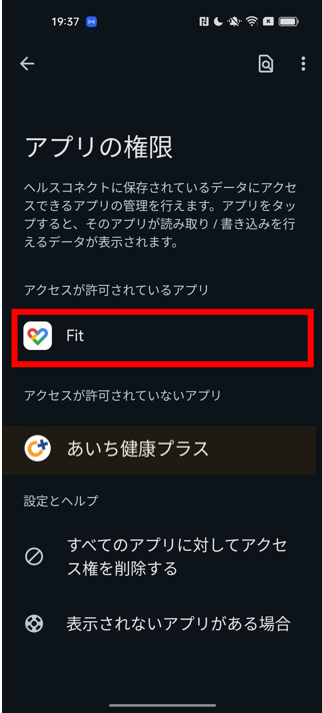
⑩アプリに戻り、『次へ』を押します。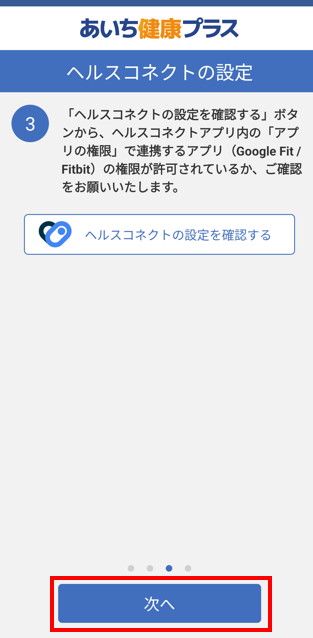
⑪設定「ON」の部分をタップすると、ヘルスコネクト設定画面に遷移します。 アプリがヘルスコネクトにアクセスすることを許可するか確認されますので、『すべて許可』を設定し『許可』ボタンを押してください。(『すべて許可』のボタンが青色になっていれば設定が有効です。)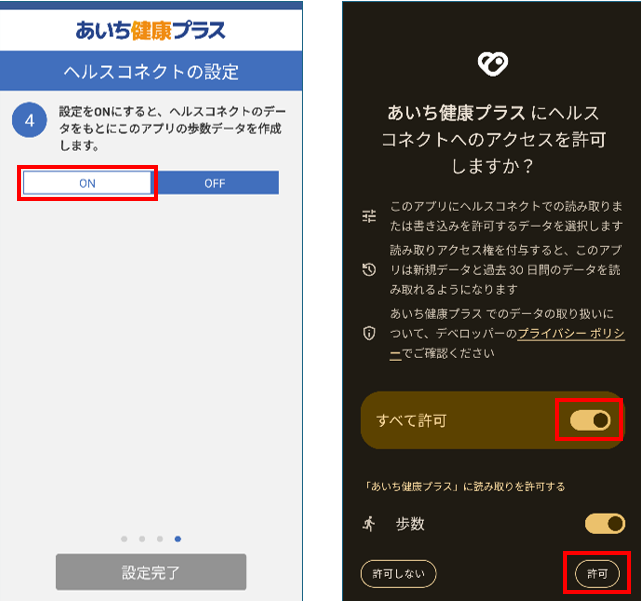
⑫すべての設定が完了すると「ON」の表示に切り替わり、『設定完了』ボタンが有効になります。 ボタンを押して設定を完了してください。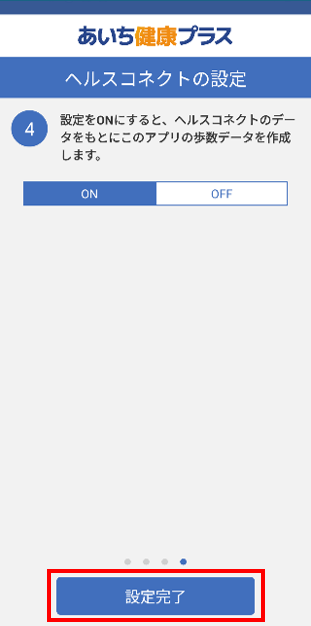
▼ヘルスコネクト設定が完了すると、歩数計測設定のヘルスコネクトが「連携済み」表示になります。
※Google Fit は「未連携」のままで問題ありません。